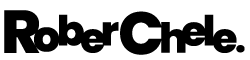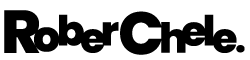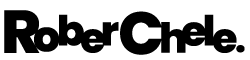Passo a passo como transferir fotos e vídeos do seu iPhone para um computador com Windows sem usar nenhum programa adicional.
- Conecte o seu iPhone ao computador com um cabo USB.
- No iPhone, desbloqueie a tela e toque em “Confiar” quando solicitado para confiar no computador.
- No seu computador com Windows, pressione a tecla “Windows” + “E” para abrir o Explorador de Arquivos.
- Na barra lateral esquerda do Explorador de Arquivos, clique em “Este PC”.
- Em “Dispositivos e unidades”, encontre o seu iPhone e clique duas vezes nele.
- Abra a pasta “DCIM”.
- Dentro da pasta DCIM, você verá uma ou mais pastas numeradas. Cada uma dessas pastas contém fotos e vídeos. Clique duas vezes na pasta com as fotos e/ou vídeos que deseja transferir.
- Selecione as fotos e/ou vídeos que deseja transferir para o seu computador. Para selecionar várias fotos e/ou vídeos, mantenha a tecla “Ctrl” pressionada e clique nas fotos e/ou vídeos que deseja selecionar. Para selecionar todas as fotos e/ou vídeos em uma pasta, pressione “Ctrl” + “A”.
- Clique com o botão direito do mouse em uma das fotos e/ou vídeos selecionados e escolha “Copiar” no menu suspenso.
- Navegue até a pasta no seu computador onde deseja salvar as fotos e/ou vídeos e clique com o botão direito do mouse na pasta. Escolha “Colar” no menu suspenso. As fotos e/ou vídeos selecionados serão transferidos da pasta DCIM do seu iPhone para a pasta selecionada no seu computador.
Pronto! Agora você transferiu suas fotos e vídeos do seu iPhone para o seu computador com Windows sem a necessidade de usar nenhum programa adicional. Lembre-se de sempre desconectar com segurança o seu iPhone do computador para evitar problemas.
“Não tenho cabo e quero transferir pelo wifi é possivel?”
Se você não tem acesso à internet em seu iPhone, pode usar a opção de compartilhamento pessoal do iCloud para transferir suas fotos e vídeos do iPhone para o PC via Wi-Fi. O compartilhamento pessoal permite que você crie uma rede Wi-Fi temporária para compartilhar os arquivos.
Aqui estão os passos para transferir fotos e vídeos do iPhone para um PC com Windows sem usar um cabo USB e sem acesso à internet:
No iPhone:
- Abra o aplicativo “Configurações” e toque em “Compartilhamento Pessoal”.
- Ative a opção “Compartilhamento Pessoal”.
- Selecione “Wi-Fi” como método de compartilhamento.
- Crie uma senha para a rede Wi-Fi temporária.
No PC com Windows:
- Clique no ícone “Rede” na área de notificação do Windows (canto inferior direito).
- Clique em “Configurações de rede e Internet”.
- Clique em “Wi-Fi”.
- Selecione a rede Wi-Fi criada pelo iPhone na lista de redes disponíveis.
- Insira a senha que você criou no iPhone para a rede Wi-Fi.
De volta ao iPhone:
- Abra o aplicativo “Fotos” e selecione as fotos e vídeos que deseja transferir.
- Toque no ícone de compartilhamento (um quadrado com uma seta para cima).
- Selecione “Opções de Compartilhamento Pessoal”.
- Selecione o PC com Windows na lista de dispositivos disponíveis.
De volta ao PC com Windows:
- Abra o explorador de arquivos e clique em “Rede”.
- Você deve ver o iPhone na lista de dispositivos disponíveis. Clique duas vezes no nome do iPhone para abrir a pasta “DCIM”.
- Selecione as fotos e vídeos que deseja transferir para o PC.
- Arraste e solte os arquivos selecionados em uma pasta do PC.
Pronto! Agora você transferiu suas fotos e vídeos do iPhone para o PC com Windows sem usar um cabo USB, sem acesso à internet e usando uma rede Wi-Fi temporária criada pelo compartilhamento pessoal do iCloud. Lembre-se de que a rede Wi-Fi criada pelo compartilhamento pessoal é temporária e será desativada automaticamente após um certo período de tempo, portanto, verifique o tempo limite antes de iniciar a transferência.